Adding User
- User Management -> Users -> Add New
- Fill the user details, select user role, give a unique username.
- Sales Commission Percentage (%): Provide the commission % for this user. This option
gets applied if the commission agent feature is enabled.
- Is active?: Activate/Deactivate the user.
- You can edit/delete a user.
Assing location
Refer to the image below
Max sales discount
The maximum discount this user can give during sales in the POS & sales screen. If you don’t
want to have this restriction then simply keep this value blank.
Disable login
Refer to the image below

Role Management
Adding Role
-
Every new business comes with some default roles – Admin & Cashier.
Admin have all permissions in the application.
Cashier have permission to only POS section.
-
You can create a role by clicking on Add button -> Giving a role name and then selecting
the appropriate permission for that role.
-
Sometime you may need to give a user access to a/some particular location(s) only. In
this case, select the locations from “Access locations” permission. Select “All
Locations” to give permission to access all locations for your business.
-
Roles permissions can be edited & Deleted.
Note:
You must update the role of an existing user before deleting a role.
Using Commission Agent feature/h2>
Commission Agent is useful for many businesses. Businesses pay sales agent/commission
agent commission on every sale they bring.
Enabling & Choosing Commission Agent Type:
By default Commission Agent is Disabled. You can enable it from Settings -> Business
Settings -> Sales. Sales Commission Agent drop-down.
You will see 3 different types:
-
Logged in User: If this option is used then the Logged in User will be automatically
considered as the commission agent for the sales added by him. Meaning the user
adding the sales will get the commission for the sales.
-
Select from User’s List: If this option is enabled then in POS & Sales Screen you
will see the list of “users” present in your business. The user adding the sales
will select the commission agent from the list of users displayed.
-
Select from Commission Agent List: If this option is enabled then in POS & Sales
Screen you will see the list of “Sales Commission Agents” present in your business.
The user adding the sales will select the commission agent from the list of “Sales
Commission Agents” displayed.
Select the option as per your business requirements.
Adding Commission Percentage:
You can add commission % while adding/editing the User or Sales Commission Agent
Calculating Commission Amount:
To See the commission amount, Go to Reports -> Sales Representative Report.
Select the User for which you want to see the commission amount.
On selecting it will show you the details summary of Total Sale, Total Sale Commission &
Total Expense. Also, the table below that lists all the transactions.
Customer & Supplier Ledger
To view customer or supplier ledger
-
Go to Contacts -> Supplier/Customer
-
In that screen you will be able to see Ledger for the customer or supplier.
-
You can select a date-range and use the checkbox filters to show/hide certain
transaction type.
Contacts Management (Supplier & Customers)
Any contact can be supplier, Customer or Both (Supplier & Customers)
Adding Suppliers & Customers
-
Goto Contacts -> Suppliers or Customer
-
Click on add new contact. Select contact type – Supplier/Customer/Both
-
Based on selecting it will show the relevant fields. Fill the relevant details.
-
Pay Terms: This will help the system to notify you of any pending payments for suppliers
& customer. You can specify pay term in either days or months.
-
Customer Group:a Read details here.
Viewing Suppliers & Customers
-
To view details about a Supplier or Customer click on View button. It will show the
complete details along with the relevant transactions (Purchases & Sales) for that
contact.
-
Pay Due amount: You can use this button to pay the due amount for a customer or
supplier. This will pay the overall due amount for all invoices.
Customer Groups
With customer Groups, you can classify a customer as Retail Customers, WholeSale Customer,
Friends, Colleagues and whatever you will love to…
-
To add a “Customer Group” go to Contacts -> Customer Groups & Click on “Add” button.
-
It will show a popup asking for customer group name & Calculation Percentage.
Calculation percentage is used to calculate selling price.
Example:
-
Suppose if the Selling Price set for a product Product1 is $200
-
Customer Group Name = Friend
Calculation Percentage = -20
-
Note: -20 (notice a minus sign) or you may set it 20 = +20%
-
And you have created a customer with Harry with Customer Group assigned as Friend.
-
Now go to pos or Sell screen. Select the customer Harry and add the product1.
-
You will notice that the selling price set for the product1 will be 200-20% = $160
This is how customer Group works.
Products Management
Adding Products
-
Go to – Products > Add Products.
-
Provide a Product Name,BrandUnitsCategorySub-category
SKU: Add a unique SKU which will be used to identify the product & Print barcode in
labels. Leave it empty to auto-generate it. You can also add a
Prefix for auto-generated SKU.
Barcode Type: Select a barcode type, default/recommended is C128 option. We recommend
changing if only if the product added already have an SKU number for it.
Not For Selling: If a product is maked not-for-selling then it will not be displayed in
POS or sales screen. This can be useful when using manufacturing module to make the
ingredients as product not-for-selling also if you want to temporary disable selling for
some products.
Alert Quantity: Alert quantity is used to alert when remaining stocks reaches to this
level or below it.
Manage stock: Enable/Disable stock management at a product level. Product stock
management is not required for services like Repairing, Hair Cutting, Web Development
Printing. For items with Manage Stock Unchecked (disabled), you can sell them in
unlimited quantities. Selling of service using Pico SBS
-
Business Location: Select the business location(s) where this product can sold or
purchased.
-
Select Applicable tax for that product. Adding Tax
-
Product Type:
Single Product
- Applicable for products with no variation with them then select single
-
When selecting Single product – You will need to enter the Default product price
including/excluding tax, Profit Margin % (you can set default profit margin from
settings -> Business Settings; this will help to type % every time). Based on the profit
margin it will auto calculate selling price excluding of Tax. You can also enter the
selling price manually and it will auto adjust the profit margin for you.
Variable Product:

-
Applicable to a product having variations (like size or color or design or flavors etc)
You can define variation templates from Products -> Variations. The advantage of
creating variation is that it saves time to add same variations multiple time.
-
When selecting Variable product – It will display different fields to add all variations
and its related Purchase price, Selling Price. You have to select the variations from
the dropdown and it will auto-populate the variations for that template. You can change
the variable name, Variation values.
-
🆕 To give same purchase price or selling price or profit for all variations of a
product click on the double tick present in the first variation.

-
Read more about adding variations
Combo or Bundle Product
 Adding a bundle product
Adding a bundle product
-
Combo product are also called bundle products.
-
It is offering several products as one combined product.
For example a product “Computer Set” can have: 1 PC Monitor + 1 PC CPU + 1 Pc Keyboard +
1 PC mouse
So when someone buys Computer set she gets all the products in it.
-
Stock of bundled product depends on stock of individual products present in that bundle.
Example: if you have 5 PC Monitor, 4 PC CPU , 10 pc Keyboard, 50 PC mouse, the stock of
Computer set will be 4 PC.
-
When the bundle product is sold, stock of all products inside them is automatically
deducted.
-
Individual products present in bundle product can also be sold separately.
-
Bundle products cannot be purchased, only individual products present in it can be
purchased.
Click on save
You can edit a product. You can also Copy / Export to CSV, PDF or Excel file.
Adding Products with multiple variations:
If you have products which involve multiple variations like for example a Shirt can have
Color & Size variation, then we have multiple ways to work with it:
Solution 1, Create combined variation: Can a variation with a name “Color-Size” and add
values like Red-Small, Red-Medium, Red-Large, etc, this can be used for while adding the
Shirt
Solution 2, Create multiple Products: Create multiple different products like Shirt-Red,
Shirt-Green, Shirt-Blue with size as variations. When you create multiple products you will
NOT have to enter the same details multiple times, first, add the Shirt-Red with all size
variations of it and then use the Duplicate Product action to
copy the data.
Assigning/remove location of multiple products at once:
Go to List Products and refer to this screenshot.

Deactivating & Activating Product:
Refer to the screenshot.

Import Products
Steps:
-
Go to Products -> Import Products
-
Download the template file.
-
Fill all the information as per the displayed columns name & instructions. Don’t remove
the heading from template file.
-
Import the file
Common Errors:
-
Error: UNIT not found
Solution: Make sure the unit you provided in excel file is already present in the
system. Go to Products -> Units, add the unit & import the file again.
Delete Product
Deleting of a product will remove the products from the database.
NOTE: This delete will not work if the product have some transactions related to it.
Transaction can be Opening Stock, Purchase, Sales or Stock transfer of the product. It will
show some error like:
Product can’t be deleted because purchases related to this product exist
Some products couldn’t be deleted because it has transaction related to it.
Variations
Deleting of a product will remove the products from the database.
NOTE: This delete will not work if the product have some transactions related to it.
Transaction can be Opening Stock, Purchase, Sales or Stock transfer of the product. It will
show some error like:
Product can’t be deleted because purchases related to this product exist
Some products couldn’t be deleted because it has transaction related to it.
-
Variations can be added from Products -> Variations menu.
-
These variations are used in variable products product.
Example of variation is for example, a Jeans can have multiple colors, so add variation
called Colors and provide the value for it. As given in the image below.

Product Units
Different Products have different units. PicoSBS allows you to add different units for
products.
Adding Units
-
Go to Settings -> Units
-
Give the unit name, a short name, and choose if want unit to allow decimals.
Example:
Name: Meter
Shortname: Mtr.
Allow Decimal: Yes.
Allowing decimal allows you to purchase/Sell the product in decimal and vice-versa.
Multiple Units:
This can be useful if you purchase products in a different unit and sell it in a different
unit.
For example: Purchase in dozens and sell in pieces.
Or purchase in boxes and sell in pieces.
Step:
-
Add the lower unit from Add Unit Screen. For example pieces.
-
Add the higher unit as per the screenshot:
- Check “Add as multiple of another unit”
.png)
-
Provide the conversion Details.
-
Use the unit in Add/Edit Product. While adding/editing purchase/ sale you
can see the dropdown for units. Select the desired unit and it will change the unit
purchase/sales price accordingly.
NOTE: You will not see the main Units (Dozen in this example) in the Add-Product Unit
dropdown, select piece as the unit of product. All purchases/sales get saved in the lower
unit (pieces in the above example).
So after adding purchases/sales if you edit the conversion details, it will affect the
purchases/sales quantity accordingly.
Selecting relevant Sub Units for a products
For some products not all sub-units will be required. Suppose for example you sell Oranges
only in Dozens or only in pieces then it will be useful.
Enable it from Business settings ->Products -> Enable relevant sub-units
Now when adding products select the Unit for the products and it will give option to select
multiple applicable sub-units. Selecting the sub-units will allow you to do purchases or
sales on this selected sub-units
Product Category (Categorizing products)
Categorising products helps you to easily manage and filter them in reports.
Adding Category & Sub-Category
-
Go to Settings -> Categories -> Add
-
Add Category name, category code(HSN code)
-
If the category is sub-category select “Add as sub-category” and select the parent
category.
Product expiry and related settings.
Enabling expiry for products
-
To enable expiry go to Settings -> Business Settings -> Product section. And check the
“Enable Product Expiry” checkbox.
-
On enabling Product expiry, you can choose either “Add Item Expiry” or “Add
manufacturing date & Expiry Period”
-
“Add Item expiry” => Choose this option if you want to directly add the expiry
of the item in purchase screen.
-
“Add manufacturing date & Expiry date” => Choose this option if you want to add
the manufacturing date of the item and the expiry period. Based on the
manufacturing date and expiry period it will auto-calculate the expiry date. And
this expiry date can be edited. You will have to add expiry period for the
product in “Add or Edit Product” screen. And the manufacturing date in “Add
Purchase” screen.
-
“On Product Expiry” => With this option you can set what the system should do when a
product expired.
-
“Keep Selling” => Choose this option if you want the application to keep the
selling the product even after expiry.
-
“Stop Selling n days before” => Choose this option to stop selling the item n
days before the expiry. You will have to specify the value of n (which is number
of days before to stop selling)
-
“Stock Accounting Method” => This feature is used to set the way product should be sold.
-
FIFO (First In First Out) => In this the old stock should be sold first.
-
LIFO (Last In First Out) => In this the most recent purchase stock should be
sold.
For an Example:
1. Purchase 20 pcs of product A on 20 March 2018. Expiry date 10 April 2018
2. Purchase 20 pcs of the same product A on 23 March 2018. Expiry date 8 April 2018
3. Today I sold 22 pcs.
If the “Stock Accounting Method” is FIFO => Then the Product purchased on 20 March 2018 will
be deduced with 20 pcs and after that product purchase on 23 March 2018 will be deduced with
2 pcs.
So in stock, we will have product from 23 March 2018 with 18 pcs.
If the “Stock Accounting Method” is LIFO => The opposite of the above will happen.
NOTE: You must set the required accounting method before selling the item for that
accounting method to be used.
Stock Expiry Report:
-
Go to Reports => Stock Expiry Reports.
-
Here you can filter stock “Category”, Brands, “Stock expiry date”
-
Click on “Edit” to modify the stock left and expiry period.
-
If stock left is decreased the unit purchase price is adjusted accordingly.
Stock Expiry Alert:
– You can view stock expiry alert in Homepage bottom section. Here it shows a list of
products expiring soon.
– You can set the number of days before which the expiry alter should be shown in the
Homepage from “Settings -> Business Settings
Lot number
Enabling Lot Number
To enable lot number go to, Settings -> Business Settings -> Purchases
Check the Enable Lot number checkbox and update settings.
Adding Lot number from Purchases
If the lot number is enabled as described above then when adding purchase stock it will
display the lot number field for entering the lot number.
Adding lot number from add opening Stock:
If lot number is enabled then when adding opening stock it displays the input field to enter
lot number.
Selling Price Groups (Sell in different prices: wholesale/retail or for different prices for
different locations)
Selling price groups allow you to add different prices for a product.
Sell at different prices: wholesale/retail
Different prices for different locations
Adding Selling Price Groups:
-
Go to products -> Selling Price Group
-
Click on “Add” button to add a new price group. For example Retail price or WholeSale
price or Bulk Purchase price or Location 1 price etc as per your wish.
-
You can view a list of selling prices in “Selling Price Group” screen.
Adding price for different price groups:
-
In Add/Edit product screen in the bottom, you will find the button “Save & Add
Selling-price-group price”. Click on that button. Note: this button will not be visible
if there are no selling price groups.
-
In the next screen, you will see the list of the product name (if variable product then
all variations), the default price & selling price groups price. Enter the prices for
it.
-
Click on Save.
Exporting & Importing selling price group:
-
Go to Products -> Selling Price Group.
-
First download the excel file with the selling price group by clicking on “Export
Selling Price Group Prices” button.
-
In the downloaded file change the price of products.
-
Only selling price group prices of the product will be updated, not the SKU or
name.
-
Any blank price will be skiped.
-
Then import the file.
Selling at a particular price group:
-
Go to POS.
-
In the top, you will see the list of selling price groups. Select the one as per your
requirement.
Note: This will not be visible if there are no selling price groups or if a user is
assigned only one particular price group only.
-
Select the prie group & the selling prices for the product will be as per the price
group.
Assigning a user to a particular price group:
-
Sometime you may want to assign a particular or few selected price group to a user. In
that case, create a role with the desired permission & price group assigned.
-
You must assign at least one price group for a role if that role has permission to sell.
Assigining a price group to a Business Location
-
Helps selling same product at a different price in different business location.
-
Go to Add/Edit Business Location and select the Default Selling Price Group, if not
selected then products default price will be used.
Product Warranty
Enabling Warranty:
To enable warrany in products go to Settings -> Business Settings -> Products -> Enable
Warranty
Using Warranty
-
Adding Warranty: Add warranty types by going to Products -> Warranty.
-
Assigining warranty for products: Go to Add/Edit product and select the warranty that is
applicable for the product.
-
Sell with warranty: Any products which has warranty assigned when sold will use the
transaction date as start of warranty. You can display warranty in receipts by enabling
it from Invoice layout.
Printing Labels
Pico SBS comes with an inbuilt feature to print customised labels for products.
You can go to print label screen from multiple places:
-
From Products Sidebar menu Products -> Print Labels.
-
Go to Products -> View Products and click on Actions -> Labels. This will add the
selected product to print label list.
-
Go to Purchases -> List Purchases and click on Actions -> Labels. This will add the
products from the selected purchase to print label list.
Printing Labels
-
Once you’re in print label screen, add the products for which you want to print labels
by entering the name or barcode/sku id.
-
Adjust the quantity of each product’s label (No. of labels).
-
Select the information you want to display in labels by checking/unchecking the options
under “Information to show in labels” heading.
-
Select the Barcode Setting according to your sticker. We have included some commonly
used settings.
You can add new setting from Settings -> Barcode Settings menu.
-
Click on Preview to view the labels.
-
If everything looks good you can click on Print button to print it.
Note: You must set the Margins to ‘default’ in browser print window.
-
If some information is getting half displayed because of sticker size, then it is
advised to hide them or better to use a 20 Labels Per sheet settings.
Error: Unsupported SKU id for the selected barcode type
This error means the SKU provided by you when creating the product doesn’t satisfy the
encoding as per barcode type.
The solution can be edit the product and change the barcode type as “Code 128” save & try
printing the label again.
Duplicate Product
Duplicate Products helps you to easily create a new product with the same data as another
product, this helps you save repetitive entering of data and ultimately saves time by making
the product entryprocess faster.
Correcting product stock mis-match or incorrect stock in different reports
Error 1: Mismatch between sold and purchased quantity
Error 2: Mismatch in stock shows in Stock-Report and sales screen. Sales screen accepts
products greater or less than as in stock-reports.
This rarely happens because of some unknown reasons or if you try to manually update the
stock in the database.
Solution
NOTE: You must have the role of admin for this to work.
Step 1: Go to this URL www.your-pos-website.com/reports/product-stock-details
Step 2: Select the business location and press search button. It will show the list of
products for which there is a mismatch.
Step 3: Click on Fix button for each product.
Refer to the screenshot below
Bulk Edit Products
Bulk edit helps you to edit multiple products at once and saves your time.
To edit multiple products follow the steps:
-
Go to Products -> List Products
-
Select the products you want to edit by clicking on the checkbox present in each product
row.
-
Scroll down you will find the Bulk Edit option, click on it and you can edit the
selected products.
-
Also, in the bulk edit screen you can add any other products to edit them.
Purchase Management
Adding Purchase
-
Go to – Purchases -> Add Purchases
-
Type Supplier Name or Business name in Supplier field. If the supplier doesn’t exist you
must add them from Contacts -> Suppliers -> Add
-
Enter Purchase reference number, Purchase date & Order Status.
-
Select Business Location: Select a location where you want to add the purchase. You can
add new Location from Settings -> Business Locations.
-
Type product name or scan the product barcode number. It will show related matched
products, select a product to add it to purchase list.
-
On adding a new product you can enter purchase quantity, purchase price, and tax
information.
-
To add discount: Select the discount type (fixed or percentage) and enter the amount.
PicoSBS will auto-calculate the amount after discount.
-
Enter purchase tax, Shipping Details, Additional Shipping charges, Payment status, &
Additional notes.
You can view the list of purchases from Purchases -> List Purchases.
You can Print Labels for your purchase by Clicking “Print Labels” in List Purchases screen.
Purchase Payments
Purchase payment meaning paying to the supplier for the Purchases..
Payments Statuses
-
Paid: The PO is 100% paid.
-
Due: The PO is 100% not paid.
-
Partial: Partial amount of the PO has been paid.
-
Overdue: PO is 100% not paid & past the due date.
-
Partial Overdue: Partial amount of the PO has been unpaid & past the due date.
Adding Payments
Adding payment when adding purchase:
In the add purchase screen, you can add payment for the purchase.
Adding payment from the List Purchase screen
In list purchase click the actions for any PO and it will display the list of actions for
it. This option is not displayed if there is no payment due.
Adding payments from Contact
Go to contact -> Suppliers. Click on actions for the supplier and it will show “Pay Due
amount”, click on it and pay the amount. “Pay Due amount” this option is not displayed if
there is no payment due.
Selling (POS Screen), Credit Sales, Draft, Quotations & Suspended Sales.
Selling Products, Changing Product Price, Tax & Discount, Lot number & Expiry
Go to – Sell -> POS
Selecting Customer:
By Default, there is “Walk-In Customer”. You can search for a customer by name/customer id
or phone number or can add new customer by clicking the plus (+) button “Add Customer”.
Searching & Adding Product:
Enter Product Name Or scan the barcode to search the product. If multiple products are
matched then it displays the dropdown of products, selects the product from it. Or if there
is a single product then it directly gets added to cart.
Changing Product Price, Tax & Discount for a product
After the products get added, click on product name to modify product price, tax &
discounts.
NOTE: Option for different tax in products will be shown only if Inline tax is enabled. You
can enable it from Business Settings -> Tax -> Enable Inline Tax in purchase and sell
Selecting Lot number for a product
If lot number is enabled then it will show the option to select lot number. (Enabling Lot
number)
Selecting Expiry for a product
Expiry Date: If the expiry date is enabled then it will show the option to select lot
number. (Enabling expiry)
Cancel Sales:
To cancel the sales click on the cancel button. Cancel invoices are not saved in the system,
so no stock will de deducted.
To finalize the invoice click on Finalize – Add the payment options and save it.
On save it will display an invoice printing option.
NOTE: For invoice to print correctly – The Margins options should be set to “Default”.
List of sales can be viewed from Sell -> List Sales.
List of drafts can be viewed from Sell -> Drafts.
Both Sell & Drafts can be edited to make any changes.
Express Checkout: Express Checkout means the sale will be marked as Paid and payment method
will be cash. No separate Payment screen will be displayed. Printing of invoice depends on
the business location settings.
100% Credit Sales
-
To sell on credit to the customer you first need to enable this button by going to
Settings -> Business Settings -> POS -> Show Credit Sale Button
-
Then on the POS screen, you will be able to see a button “Credit Sale”, simply click
this button to make sales on credit.
Half Credit & half payment Sales:
Suppose invoice amount is $1000, customers pays $700 cash and $300 is credit amount on him,
then follow these steps:
-
Click on multiple pay button
-
Select the payment method and enter the amount paid by the customer. ($700 in our
example)
-
Click finalize payment.
-
Now, the pending amount is automatically added as credit amount on him (or amount to be
taken from the customer)
Draft & Quotation
This is useful if you want to create a quotation before sales.
Marking a sales as Draft or Quotations will not deduct the available stock.
You can view all Quotations & Drafts from List Quotation or List Draft respectively.
Existing draft/Quotation can be edited to make it as final sales.
Suspended Sales
Suspend Sales means unfinished sale or hold Sale.
Suspended sales stock gets deducted from available stock. You can view all suspended sales
by clicking on the Yellow Color button present in very top right of screen (above the date).
Some Use Case of Suspended sales
-
In a grocery store, if you have suspended button, you can suspend particular customers
sales and entertain another customer, when his comeback you can proceed with his sale.
-
In Restaurant, you can suspend the order of customers if not yet paid, and finish it
when they finish eating and paid their order, so you can proceed to final sales. You can
put Table 1, Table 2, Table 3… so when they finish it’s easy to identify table 3 going
to pay.
Featured Products in POS screen
Adding featured products helps you quickly access some products which are frequently or most
commonly sold.
To add featured products follow these steps:
-
Go to Settings -> Business Locations.
-
Add/Edit any business locations
-
In add/edit screen you can select multiple products that can be featured in pos for this
location.

Select feature products in add/edit business locations

Featured products in pos screen
Using Pico SBS POS for Selling of Services
Ultimate POS can be used:
-
Exclusively for Services or
-
Exclusively for Product Selling (trading) Or
-
Combination of Services & selling of Products.
Selling Services
-
To add service Go to Add New Products.
-
Add the name of your Service, Like Computer Repair, Accounting, E-Commerce Development,
Consulting, Plumber, Saving, Hair Cutting, etc.
-
While adding service-based products uncheck the “Manage Stock?“ option. When Manage
stock is unchecked or disabled the stock for such products is not managed, because such
a product doesn’t have a stock count with it.
-
If you want to add a description for such service like for example in computer repair
you want to describe the problem for such service then check the “Enable Product
description, IMEI or Serial Number” checkbox.
Now to create invoice or receipt for such service
-
Go to Add Sales or POS screen.
-
Enter the name of the service.
-
If you have enabled “Enable Product description, IMEI or Serial Number”, then it will
show you a popup to add a description. If you haven’t enabled description you can click
on the button as shown the image below.
-
To print the description in the invoice, go to Setting -> Invoice Settings -> Invoice
Layout. And click on the layout you’re using. Enable “Show sale description“. And Click
on “Update” to update the invoice layout.
Now it will display the Description you entered on the invoice or receipt.
Sales Return
There are 2 ways of adding sales return
First way:
Edit existing invoice for the sales by going to edit the invoice and remove the product or
reduce the quantity of the product. And save it. The system will automatically add the
returned quantity back to stock. This is a simple & recommended way of doing.
Second Way:
Follow the screenshot below:
Sales Subscriptions
Enabling Subscriptions:
To enable subscription, go to Modules -> Check the “Enable Subscriptions” and save it.
IMPORTANT: For subscription invoice to auto-generate cron job must be set up.
Using Subscriptions:
-
Subscriptions can be added from both POS sales or normal Sales screen.
-
In POS or sales screen to add a subscriptions click on “Subscribe?” Checkbox
-
On clicking subscribe it shows a popup modal, enter the subscription frequency like
every 1 day or every 5 days or every 1 month etc. Also enter the subscription frequency,
like if a user wants so subscribe only 5 times the enter 5, for unlimited leave it
blank.
-
All subscriptions appear in Sell -> Subscriptions screen. From here you can also
start/stop a subscription.
-
When a subscription invoice is auto-generated then a notification is sent to admin &
sales person.
Cash Register
-
Cash Register gives you an overview of a particular user/cashier session
-
Whenever a cashier opens to POS screen she must Open Cash Register by entering the “Cash
In hand”
-
If the cashier has access to more than one location then location also needs to be
selected
-
Every sale made by the cashier will be logged into the Cash Register. In POS screen, You
can view the Register details by clicking on “Register details” button present in the
top navigation bar. It displays the Cash in hand, and cash details by other payment
methods as well. Also, the amount refunded by the cashier.
-
To close a cash register click on Red Color – Close Register Button. On closing Cash
register the cashier will have to enter the details of the Total Cash, Total Card Slips,
Total cheques and other fields.
-
To view all cash register Go to Reports -> Register Report. Here you view all cash
register details.
Invoice Layout
Invoice Layout helps you to create different invoice formats.
To add a new invoice layout:
-
Go to Settings->Invoice Settings->Invoice Layout->Add
-
Give a unique distinguishable Layout name
-
Add the text to be shown in the top/header of invoice. Generally, it can be your shop
name, aligned center with Heading 1 format.
-
Add other relevant details.
-
You can show/hide address fields.
-
You can mark a layout as default. The default layout is used when no layout is found for
a location.
-
Click on Save.
To use an invoice layout in a location go to” Business Locations -> Edit” and assign the
invoice layout.
Invoice Design:
-
In invoice layout, you will find options for invoice designs.
-
Slim design is used for thermal line printer based printer.
-
Used for browser based printing only & NOT print server based printing.
Gift receipt:
A gift receipt shows proof of purchase but leaves out the amount spent. To print a gift
receipt follow the below steps:
-
Add a new invoice layout with the name “Gift Receipt”
-
In invoice layout select the Invoice Design as Slim and Check the Hide all prices
checkbox
-
In Business Settings -> POS, check the Show invoice layout dropdown and save it.
-
Now in the POS screen whenever you want to issue a gift receipt, simply select the
invoice layout as Gift Receipt and print the invoice.
Invoice External URL
-
With invoice external URL you can share the invoice to a customer via a link.
-
With this link, they can see & print the invoice without they having to login into the
system.
-
The link can also be sent in Email & SMS notification. To send url in Email/SMS
notification add it in notification template using the url tag.
Configuring keyboard shortcuts for POS screen
PicoSBS supports keyboard shortcuts, by default we have configured shortcuts for different
actions in POS screen.
But you can configure it yourself as per your convenience.
To configure keyboard shortcuts, go to Settings -> System Settings. Here in the POS section,
you will find a list of Operations and the shortcuts for them.
You can use the Available Key Names with any combination of letters or number to create
shortcuts.
– Make sure the shortcuts do not conflict (is not same) with the shortcut of the browser.
Making a shortcut same as the browser will have different effects in different browsers.
Discounts by Brand, Category, Location
Add/Edit Discount:
-
Name: Enter a meaning full name for the discount.
-
Brand: Select the product brand where it will be applied.
-
Category: Select the produc Category where it will be applied.
-
Location: Select the location
-
Priority: Discount with higher priority will have higher weight, however priority will
not be considered for exact matches.
For example: if there are 2 discounts available for the same brand and/or category then
the disount with higher priority will be applied.
-
Discount type: Fixed or Percentage
-
Start At: Start date of the discount.
-
End At: Start date of the discount.
-
Apply in selling price groups: If checked then the discount will be applied in the
selling price group price. If not then it will not be applied.
-
Apply in customer groups: If checked then the discount will be applied in the customer
group price. If not then it will not be applied.
-
Is active: Activate or not.
Reward Points, Royalty points
Enabling reward points:
-
Go to Settings -> Business Settings -> Reward Points Settings.
-
Click on Enable Reward Point and it will get enabled.
Reward Points Settings:
Reward points settings is divided into 2 parts:
-
Earning Points Settings
-
Redeem points settings
Earning Points Settings:
-
Reward points display name: This is display or label name for reward points. Some people
like to keep it as reward points or reward coins etc. Only used for displaying label.
-
Amount spent for unit point: Meaning how much the customer spent to get one reward
points.
Example
If you set it as 10, then for every $10 spent by customer they will get one reward
points.
If the customer purchases for $1000 then they will get 100 reward points.
-
Minimum order total to earn a reward: The minimum amount the customer should spend to
get reward points.
Example:
If you set it as 100 then the customer will get reward points only if there invoice
total is greater or equal to 100. If the invoice total is 99 then they won’t get any
reward points.
You can set it as a minimum of 1.
-
Maximum points per order: Maximum reward points customer can earn in one invoice. Leave
it empty if you don’t want any such restrictions.
Redeem Points Settings:
-
Redeem amount per unit point: It indicates the redeem amount per point.
For example: If 1 point is $1 then enter the value as 1. If 2 points are $1 then enter
the value as 0.50.
-
Minimum order total to redeem point: Minimum order total for which customers can redeem
points.
-
Minimum redeem point per order: Minimum redeem points that can be used per invoice.
Leave it blank if you don’t need this restriction.
-
Maximum redeem point per order: Maximum points that can be used in one order. Leave it
blank if you don’t need this restriction.
-
Redeem point expiry period: Expiry period for points earned by customers. You can set it
in months or years. Expired points will get deducted from the customer account
automatically after this period.
NOTE: You must set the cron job for expiry feature to work.
To display customers remaining reward point in invoice you can choose the option in invoice
layout to display it.
Types of Service
-
Types of service is mostly used in restaurants, it is for example Dine-in, Parcel,
Courier, 3rd Party Delivery etc.
-
Based on type of service you can change the price of the product by linking types of
services to selling price group.
-
You can add packing charges (fixed or percentage)
-
Also, you can add more information like in custom fields.
Enabling Types of Service
Go to Settings -> Business Settings -> Modules -> Check the “Types of Service”and save it.
Adding new Types of Service
-
To add, go to Settings -> Types of service -> Add
-
Add a name, description
-
For each location select the Price Group that will be applicable. Select Default Selling
price for selling in default price of the product.
-
Enter packing charge, leave empty if not applicable.
-
Enable custom field: this will enable some custom fields in type of service in POS
screen.
Using Type of Service in POS/sales screen:
-
On Enabling Types of service in POS screen you will see the option to select Type of
service.
-
Before adding a sales select the type of service and enter the relevant details.
-
You can show the type of service information in receipt by enabling it from Invoice
Layout
Shipments, Home Delivery or parcel management
Enabling & using Payment account or bank account
What is payment accounts in Pico SBS?
Payment accounts are like for example bank account. You can transfer money from one payment
account to another, deposit cash in payment account, pay to a supplier or deposit the amount
received from a customer here.
Enabling Payment account
-
Go to Settings ->Business Settings -> Modules
-
Enable payment ‘Accounts’ option
-
Save it.
-
After saving you will see the “Payment accounts” option will be visible in left
navigiation bar.
Payment account type & sub-type
-
Go to Payment accounts -> List accounts -> Account Types
-
Account type: to add a account type click on Add button and enter the name of account
type and submit. Keep the Parent account type unselected.
-
Sub-Account type: To add a sub-account type click on Add button, enter the name of
sub-account type and select the Parent-account-type.
-
When creaating account you can select the account type as per your need.
Setting default payment accounts for payment methods
In Add/Edit business location you can select the default payment account for each payment
method.
If the payment account is linked then when adding a payment for sales/purchase/expense, on
selecting the payment method the payment account will be automatically selected.

Adding expenses and Adding expenses for an employee
PicoSBS allows you to add expenses for an employee. Thie expenses can be Salary, Bonuses,
Perks, travel expenditure or anything else.
– Simply create a category for the expense you’re adding. Adding relevant categories helps
you to classify expenses and analyze them.
– Go to Add Expenses, fill the details, select the relevant category and select the employee
name expense for fields.
– Add the expense.
– To view details of all expenses for an employee go to “Sales Representative Report” and
select the User. It will show the total expenses for the employee. You can also view the
list of expenses from there.
What is Stock Adjustment? And how to use it?
Stock Adjustment
Stock Adjustment helps you decrease the goods you hold in stock, you can enter manual stock
adjustments. It’s generally used to write-off damaged stock, or to adjust quantities after a
stock take.
To create a stock adjustment
-
First, go to “Add Stock Adjustment”
-
Select the Business Location & date
-
Select Adjustment Type (Normal Or Abnormal). Normal Or Abnormal is generally used to
classify adjustment.
Generally Normal Adjustment meaning: Adjustment for normal reasons like Leakages
etc.
Abnormal meaning: Adjustment for reasons like Fire, Accident etc.
-
Add the products & quantity you want to decrease the product.
-
Total amount recovered: Sometimes you can recover some amount from the damaged stocks,
like from insurance claims, selling of scraps etc. If there is no amount recovered then
you can simply make it 0.
The quantities entered for each product will be deducted from the available quantities.
You can view the details of stock adjustment in “Stock Adjustment Report”.
Also, Stock Adjustment is used in Profit & Loss Report (P & L Report). “Total Stock
Adjustment” amount is deducted from (P & L Report) and “Total Stock Recovered” amount is
added to Profit & Loss Report.
How to Search in Settings?
Settings is overwhelming. There are a lot of options in here. So in PicoSBS we implemented
as easy way to search for any option. Follow the screenshot below.
Business Settings
Business Settings allows you to set some of the common business-related information.
Here you can change:
-
Business name
- Start Date
- Set Default Profit margin
- Currency
- Timezone
- Logo
- Financial year: For some countries, financial year starts from January and for some it
stars on April. Here you can set the appropriate option for your country.
- Tax information
- Product SKU prefix
- Default Sales discount
- Default Sales tax
Setting Invoice Scheme
With PicoSBS you can configure the format for your invoice number.
To configure go to Settings -> Invoice settings
-
Click on Add and select a scheme format.
Format can be XXXX or -XXXX
-
You can also provide a custom prefix, invoice start number, number of digits in the
invoice number.
-
The preview box will display the preview according to the chosen option.
-
You will need to set a default invoice scheme for a business to use it.
Setting default Language, Changing Language preference and
Adding/Editing Translations
Changing your Language Preference
To change your display language go to “Profile -> My Profile -> Language”
Select the language you want to use and save it. This will change all texts to your
preferred language.
Adding a new barcode settings
Pico SBS comes with some commonly used barcode configurations for you our-of-box. If your
barcode configuration isn’t covered then you can easily create a new configuration.
You must have all measurement details of the sticker to create a configuration. All
dimensions need to be in inches.
Adding Barcode sticker settings
-
Go to settings -> Barcode Settings -> Add
-
Enter a descriptive name of the setting. Add some description for your information.
-
If you’re using a Roll, then check the “Continous feed or rolls” checkbox.
-
Enter Additional top margin (In Inches), Additional left margin (In Inches), width of
the sticker, Height of the sticker, Paper width, Paper height, number of stickers in one
row, distance between 2 rows, distance between 2 columns and the total number of
stickers per sheet.
-
Some of this informations are not needed for Continous feed or rolls.
You must test you setting by printing a dummy sticker in Purchase – print label option. If
something seems wrong then edit the measurement accordingly.
Changing the custom fields labels
To modify the labels of custom fields, go to Settings -> Business Settings -> Custom
Labels
Here you can give names to all custom fields.
Section Item 12.1 (FAQ Category One)
What's sit amet quam eget lacinia?
Lorem ipsum dolor sit amet, consectetuer adipiscing elit. Aenean commodo ligula eget dolor.
Aenean massa. Cum sociis natoque penatibus et magnis dis parturient montes, nascetur
ridiculus mus. Donec quam felis, ultricies nec, pellentesque eu, pretium quis, sem. Nulla
consequat massa quis enim. Donec pede justo, fringilla vel, aliquet nec, vulputate eget,
arcu. In enim justo, rhoncus ut, imperdiet a, venenatis vitae, justo. Nullam dictum felis eu
pede mollis pretium.
How to ipsum dolor sit amet quam
tortor?
Donec sodales sagittis magna. Sed consequat, leo eget bibendum sodales, augue velit cursus
nunc, quis gravida magna mi a libero. Fusce vulputate eleifend sapien. Vestibulum purus
quam, scelerisque ut, mollis sed, nonummy id, metus. Nullam accumsan lorem in dui.
Can I bibendum sodales?
Fusce vulputate eleifend sapien. Vestibulum purus quam, scelerisque ut, mollis sed, nonummy
id, metus. Nullam accumsan lorem in dui.
Where arcu sed urna gravida?
Aenean et sodales nisi, vel efficitur sapien. Quisque molestie diam libero, et elementum diam
mollis ac. In dignissim aliquam est eget ullamcorper. Sed id sodales tortor, eu finibus leo.
Vivamus dapibus sollicitudin justo vel fermentum. Curabitur nec arcu sed urna gravida
lobortis. Donec lectus est, imperdiet eu viverra viverra, ultricies nec urna.

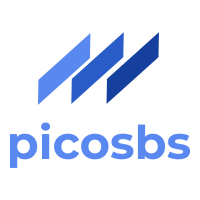






.png)



